고정 헤더 영역
상세 컨텐츠
본문
Nov 21, 2017 Uninstalling iTunes on Mac requires some skill and tricky. On a Windows PC, you can easily uninstall iTunes from Start menu Control Panel Uninstall a program.
If I Uninstall iTunes, Will I Lose My Music Library
Actually, NO! It won’t delete your music library when you uninstall iTunes. Besides, it won’t delete movies, podcasts, home videos, playlists, iOS backups, etc. neither. However, it may happen that iTunes will be empty after reinstalling. Though the library is empty, all the media files are stored in the iTunes folder. You need to add them to iTunes again, or restore the library from the .itl file.
When you install iTunes, it will automatically create 6 new folders to store iTunes files. But when you uninstall iTunes, it just removes the iTunes application. That means all the iTunes data are still left on your PC, occupying huge space and influencing PC performance.
Delete Itunes Library Macbook Pro
- What are still left on your PC when iTunes is uninstalled: 5 other related iTunes software, iTunes media, iPhone backups, used iTunes/iOS updates, temporary downloads, cache, cookies, logs, and other junk. If you uninstall iTunes, don’t forget to delete the iTunes data as well.
- Part 1: Safer Way to Uninstall iTunes without Losing Music
- Part 2: How to Clean iTunes Junk When iTunes is Uninstalled
Safer Way to Uninstall iTunes without Losing Music
You can manually uninstall iTunes, but it’s not complete as it still leaves useless files and not safe enough if you make it incorrectly. Here we introduce a safer and complete way to uninstall iTunes without losing music - using iMyFone TunesFix iTunes Uninstall tool. It takes over what you want to do with iTunes.
Why Choose TunesFix
✓ Uninstall iTunes and its related components in the right order, in just one click
✓ Choose to keep or delete all the iTunes data (music, playlists, movies, backups...) when uninstalling
✓ Remove iTunes without leaving any harmful fragments or traces
✓ Fast to run and easy to use
✓ Also detect and repair 100+ iTunes issues
Steps to Completely Uninstall iTunes and Its Components
Step 1: Please download and install iMyFone TunesFix. Once done, launch TunesFix. It will start to detecting your iTunes. It won’t take long, just a few seconds.
Step 2: You will be guided to the home interface. Here choose “Full Uninstall” which is the feature to remove iTunes and its components.
Or it will show you iTunes is damaged, you can click “Back” icon there to the home interface.
Step 3: When you are in the uninstall page, click “Uninstall” to start it.
Note: If you don’t want to keep the iTunes space, check “Also delete user data...” before you click Uninstall.
When it’s done, you won’t find any traces of iTunes on your iTunes. If you want to reinstall iTunes, you can click “click here” on the Done page of TunesFix.

How to Clean iTunes Junk When iTunes is Uninstalled
From the first part above, you would know that uninstalling iTunes won’t delete iTunes data. But if you want to clean iTunes space when iTunes is uninstalled? Don’t worry, take the advantages of iMyFone TunesFix. It provides 2 cleaning options to quick or deep clean iTunes space.
TunesFix Scans and Cleans iTunes Space
- What does TunesFix clean - iTunes media, old iOS backups, useless software updates, temporary downloads, cache, cookies, logs, and other junk
- “Quick Clean” or “Deep Clean” - “Quick Clean” scans and cleans iTunes data from its default folders. “Deep Clean” also scans and removes hidden iOS backups left by third-party software but it needs more time
- Preview iTunes data and free up space selectively in bulk or all at a time
How Do You Clean iTunes Space When iTunes is Uninstalled
Step 1: Lauch TunesFix and you will see “Quick Clean” and “Deep Clean” modes from the home interface. Choose one there. Click Scan and wait for a moment please.
Step 2: When it finishes scanning, you can double click the file type to preview the data. Select the unwanted files and click “Clean”. It runs very fast to remove the selected files. When cleaning is done, it shows you how much space has been freed up.
According to iMyFone TunesFix users, it can handles all your needs with iTunes. Take a free download to enjoy this one-stop iTunes related tool.
You may also like:
Related Articles
- 1 Sync an iPhone to a New Computer Without Losing Music
- 2 Sync an iPod Without Deleting the Music
- 3 Fix Your iPhone After It Messes Up From Jailbreaking
- 4 Start Songs at Specific Points in PowerPoint
If you rely on your MacBook to play audio files in your business, you may decide that you want to delete its iTunes library. For example, you might use the MacBook to play business-oriented podcasts on topics such as accounting or management principles, or perhaps you just listen to music while processing invoices. Details about these audio files are stored in the library. The iTunes library file is simply a database listing all the audio files you are listening to with iTunes. The library keeps track of how often you play each audio file and the ratings you assign them. If the iTunes library is corrupted, or if you simply want to start over with an empty library containing no ratings or other information, you can easily delete your iTunes library. You can also quickly delete the audio files themselves from your MacBook.
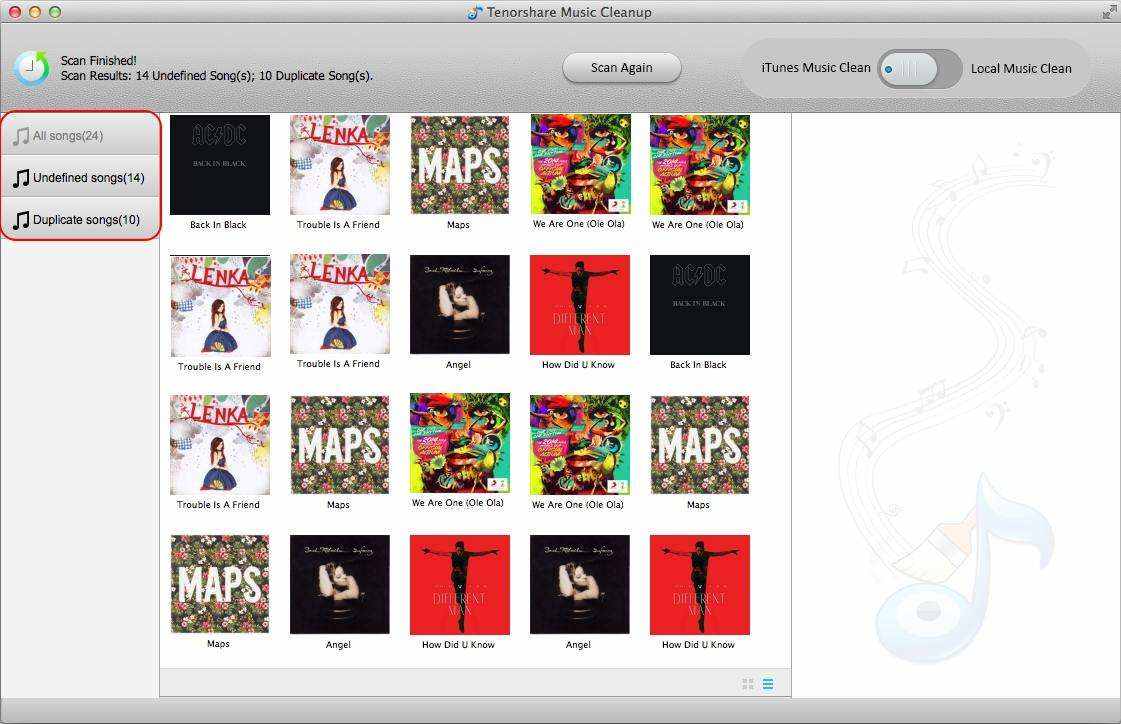
Delete iTunes Library
1.Quit iTunes on your MacBook. Click the Finder icon, marked with a blue face on the Dock.
2.How To Delete Itunes
Click “Go” from the Finder menu, and then click “Home” to open a Finder window showing your MacBook’s home directory.
3.Double-click “Music,” and then double-click “iTunes” to open the iTunes folder.
4.Drag the “iTunes Library.itl” file onto the trashcan icon on the Dock. Alternately, hold 'Ctrl' and click the file, and then click “Move to Trash” from the pop-up menu. Repeat this procedure for the “iTunes Music Library.xml” file.
Delete Itunes Library From Computer
5.Hold 'Ctrl' and click the trashcan on the dock to empty the Trash, deleting the iTunes library files. Your actual audio files remain intact on your MacBook.
6.Restart iTunes. The iTunes application will automatically create a new iTunes library file, and you can start adding new audio files once again.
Delete Audio Files
1.Click a library in the left pane of the iTunes application window containing the audio files that you want to delete. For example, click “Music,” “Podcasts” or “Books.”
2.Click “Edit” from the iTunes menu, and then click “Select All.”
3.Click “Edit,” and then click “Delete.” Alternately, press “Option-Delete.' A dialog box will appear, asking you to confirm that you want to remove the audio files from your iTunes library.
4.Click “Remove.” Another dialog box will appear, asking if you want to move the selected audio files to the Trash.
5.Click “Move to Trash.” Hold 'Ctrl' and click the trashcan on the dock to empty the Trash and remove the songs from your MacBook.
References (3)
Resources (2)
About the Author
Julius Vandersteen has been a freelance writer since 1999. His work has appeared in “The Los Angeles Times,” “Wired” and “S.F. Weekly.” Vandersteen has a Bachelor of Arts in journalism from San Francisco State University.
Photo Credits
- Justin Sullivan/Getty Images News/Getty Images





댓글 영역